Home »
ESXi
,
Hyper-V Backup Software
,
StarWind
,
Tape
,
Veeam
,
Veeam Backup and Replication
,
Veeam Tutorials
,
Virtual Machine Backup
,
Virtual Tape Library
,
Virtual Tape Solution
,
VMware Backup Software
» How to add Tape Server in Veeam Backup and Replication
Hello Friends today i have come with another tutorial of Veeam Series In my previous tutorial i have explained How to configure StarWind Virtual Tape Library Software in this tutorial i have explained how you can Add tape library and configure it in Veeam Backup and replication Software.
Note:- In this tutorial i have used StarWind Virtual Tape Library software to create Virtual Tape library kindly go through with following link to installed and configured StarWind Virtual Tape Library.
So please find the following Step to Addition and configuration of tape library in Veeam Software.Step 1.Open Veeam Backup and configuration software console and click on tape infrastructure then click on ADD TAPE SERVER option.
 |
| How to add Tape Server in Veeam Backup and Replication |
Step 2.Now tape wizard is open so click on Next button.
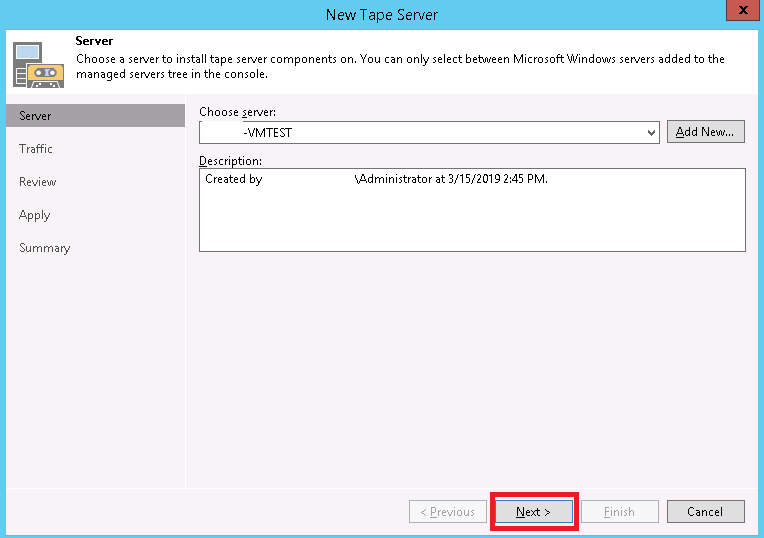 |
| How to add Tape Server in Veeam Backup and Replication |
Step 3. Here you can review the Network traffic and click on next Button.
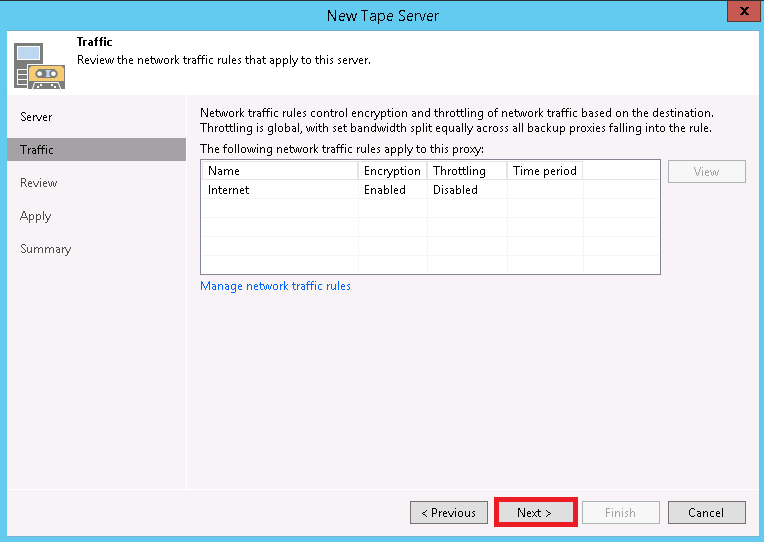 |
| How to add Tape Server in Veeam Backup and Replication |
Step 4.Here you can review the setting and click on apply Button.
Step 5. Now it is configuring the tape Library so wait for sometimes to complete the task and click on Next button.
Step 6. Now you can see we have successfully add the tape library so select the option start tape library inventory when i click on finish button.
Step 7.Now it is inventorying the tape so wait for sometimes and click on close button.
Step 8.Now you have to create the media pool after adding the tape library without media pool back will not work on tape so right click on media pool and click on add media pool select standard option.
Step 9.Here you need to put the name of Media Pool and click on next button.
Step 10.Here it is showing the Tape library so select add tapes automatically from free media pool option and click on next button.
Step 11.Now you can see all the tapes is showing so click on OK button.
Step 12.Here you can verify the tapes and click on Next button.
Step 13.Here you can select the media set option so select create new media set for every backup session this option will help you to identify backup time and date and click on next button.
Step 14. Here you have to specify the tape retention setting so select never overwrite the data and click on next button.
Step 15. Here you need to specify parallel processing and encryption and click on apply button.
Step 16. Here you can review the setting and click finish button.That's it friend the we have successfully configure the tape library in Veeam Backup and replication software in this tutorial i used StarWind Virtual Library software.
Thanks for visit this page friends i hope you liked this post How to add Tape Server in Veeam Backup and Replication please Like and share this tutorial and comment your feedback in comment section if you have any suggestion and query about Veeam Backup and Replication Software.
Also Read :-


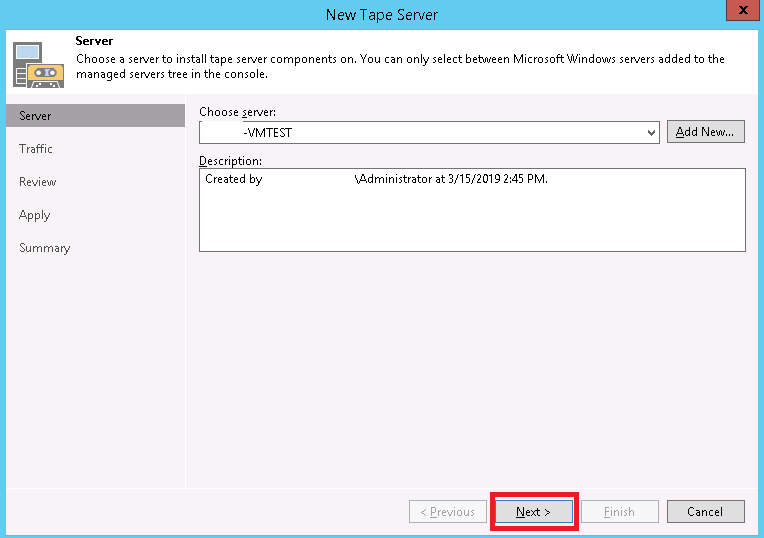
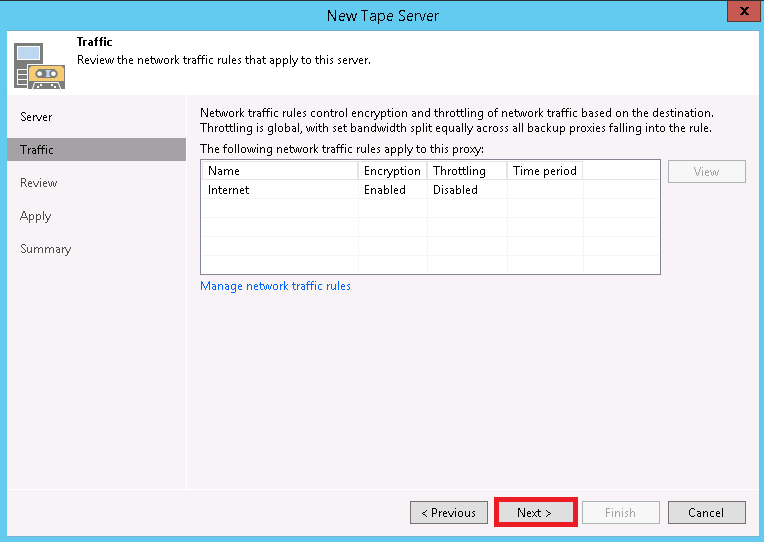


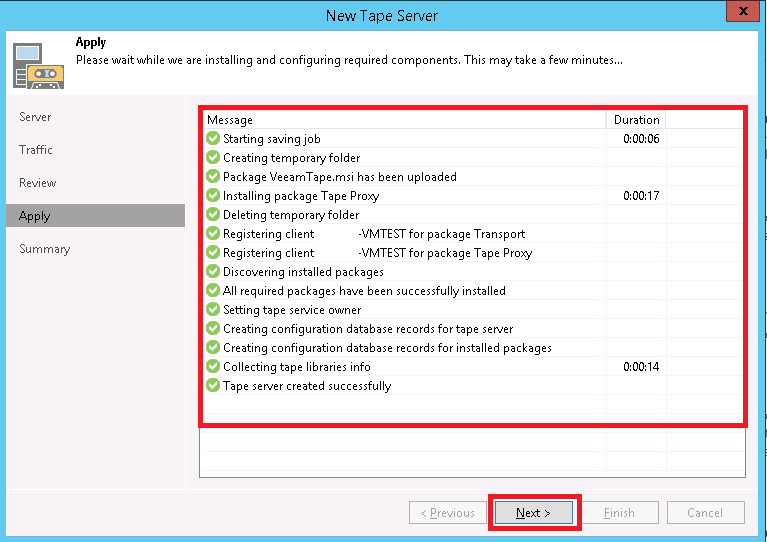
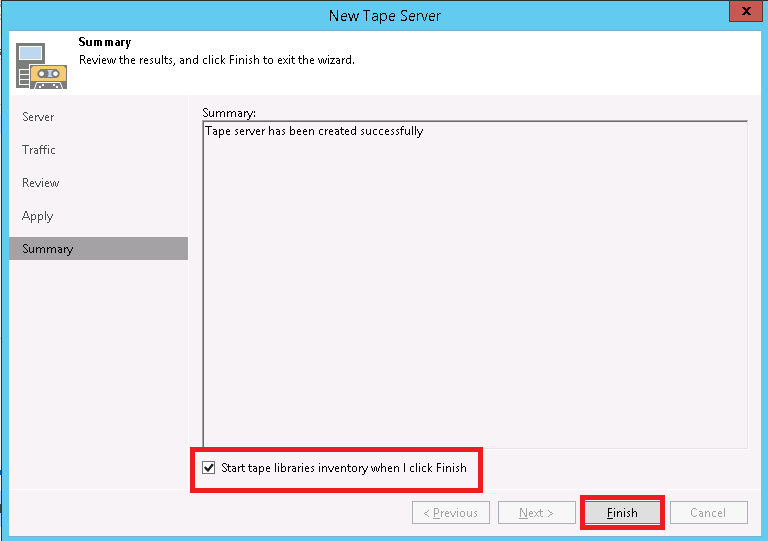


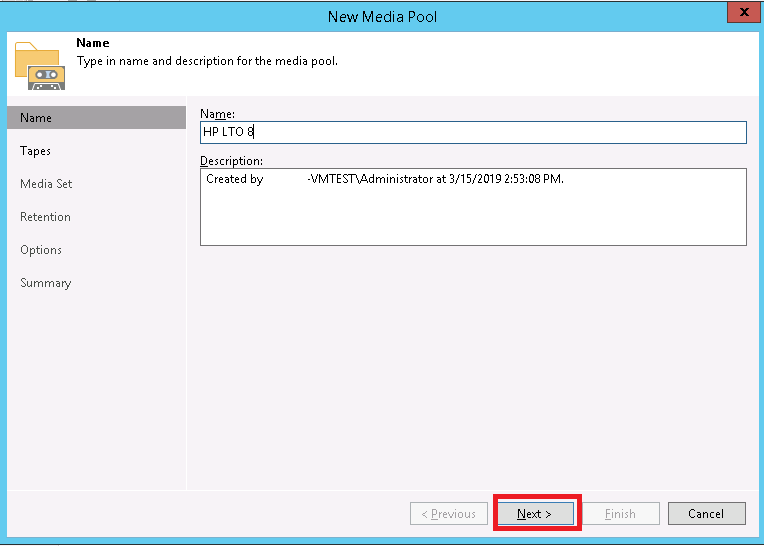

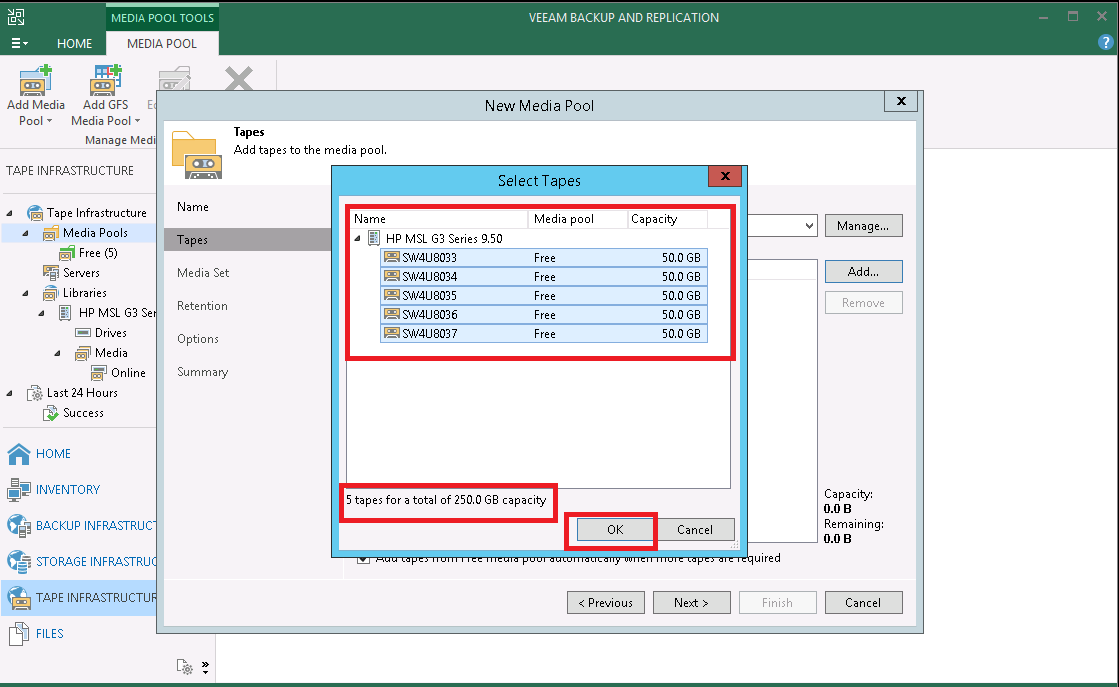
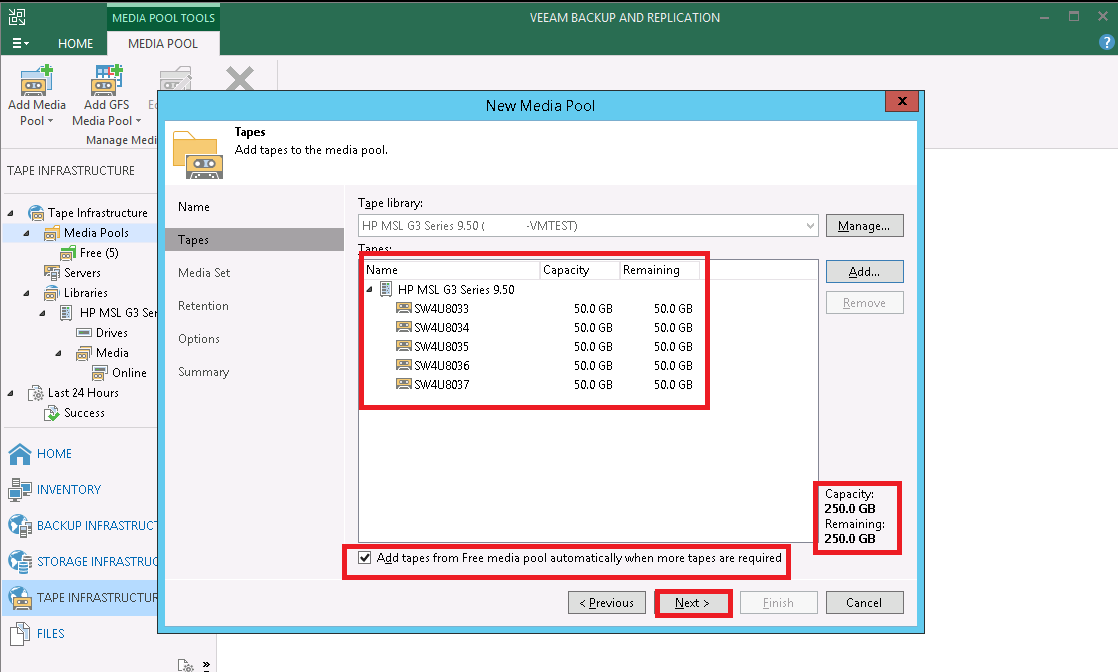
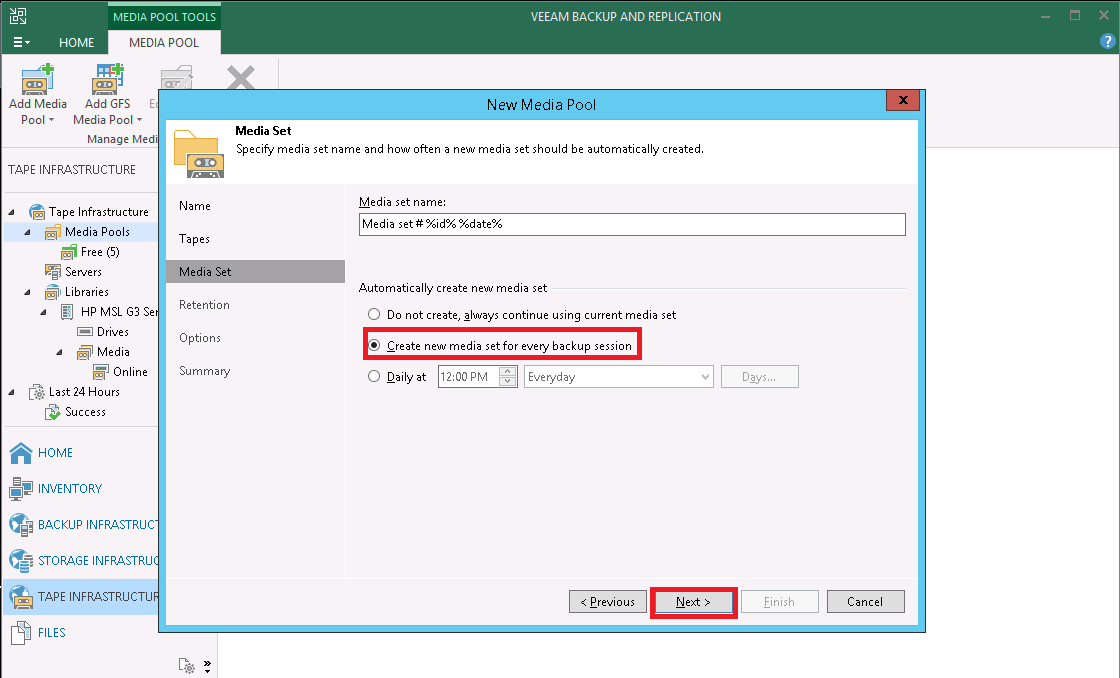

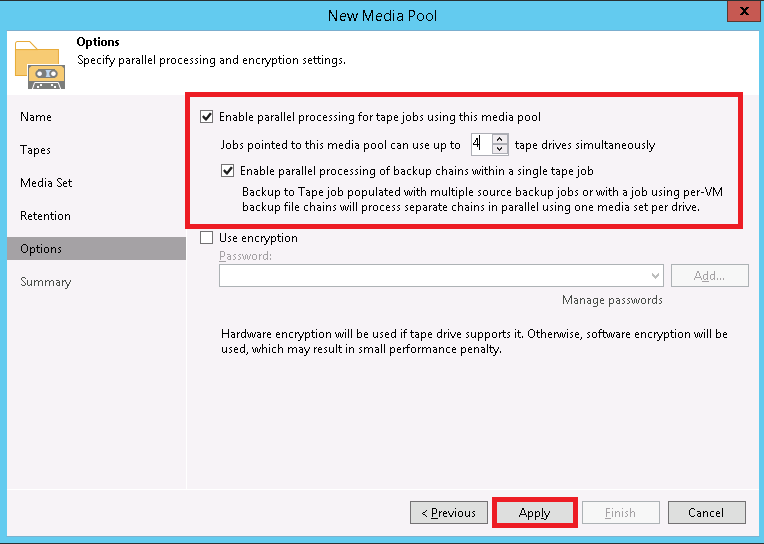
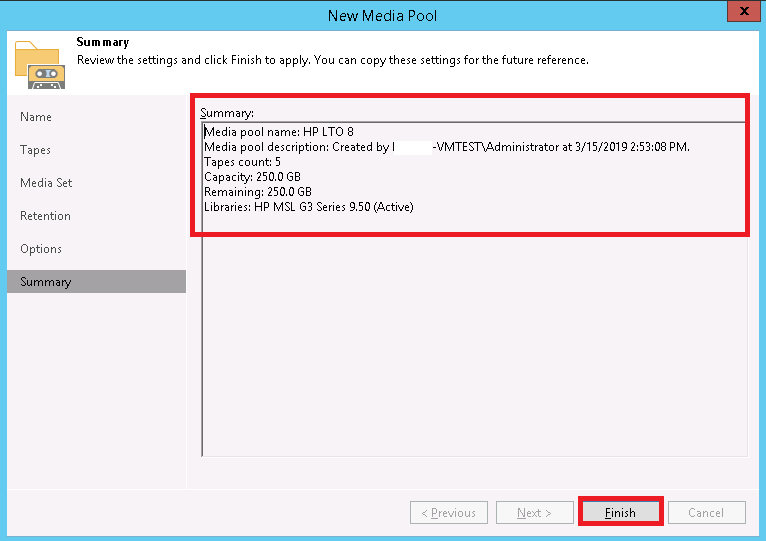



1 comment:
Very helpful post thank you so much
Post a Comment