Hello Friends today i have come with another tutorial from Citrix Xenserver in this tutorial i have explained how to create a virtual Machine in Citrix Xenserver so please find the following step to create a virtual Machine in Citrix Xenserver 7.5 You can also read my previous tutorial that is How to install Citrix Xenserver.
Step 1. Connect The Citrix Xenserver using XenCenter Tool then select the Host where you want to create a virtual Machine then Right click on Xenserver and click on New VM.
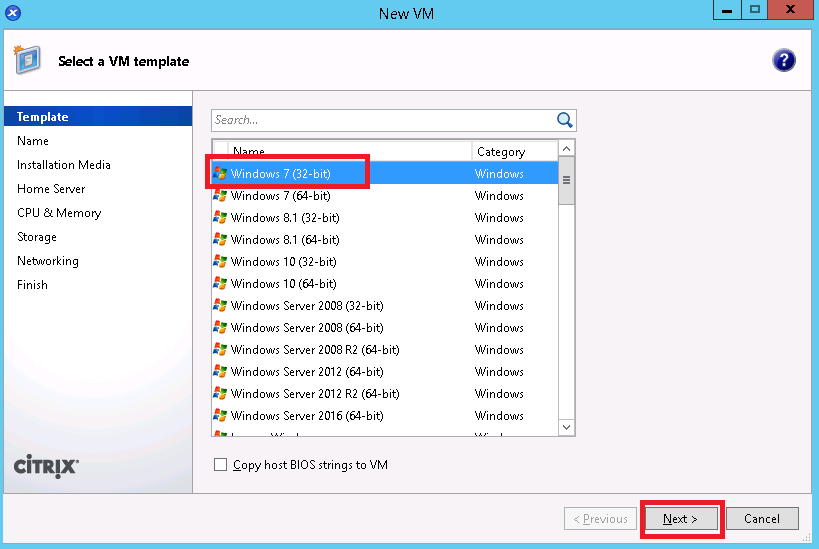
Step 2.Here you need to put the name of Virtual Machine so just put the name and click on Next Button.
Step 4.Here you need to provide ISO file of OS so just select ISO file and click on Next Button.
Step 5.Here it is asking for Home Server where you want to place the Virtual Machine so just select the Server and click on Next Button.
Step 6.Here you need to allocate the processor and Memory resource so just allocate the resources and then click on Next button.
Step 7.Here you can configure Storage for Virtual Machine i have assigned 24 GB if you want to allocate more storage then click on Edit button and expand it then click on Next button.
Step 8.Here you can configure Network interface i have add one network interface you can add up to 4 network interface the click on next Button.
Step 9.Now to we are ready to create a Virtual Machine so just click on create button and select start the New VM automatically option.
Step 10.Now you can see Virtual Machine has been boot from CD so just click on Next Button to proceed the installation and follow the step to install windows 7.
Step 11.Here you can see installation has been started so just wait for sometime to complete the installation.
Step 12.Now to you can see installation has been completed so just put the Computer name and click on next Button.
Step 13.Now you can see we have successfully install the Windows 7 OS in Citrix Xenserver 7.5.
Thanks for visit this page friends i hope you liked this post please Like and share this tutorial and comment your feedback in comment section if you have any suggestion and query about Citrix Xenserver.
Step 1. Connect The Citrix Xenserver using XenCenter Tool then select the Host where you want to create a virtual Machine then Right click on Xenserver and click on New VM.
Step 2.Here you need to select OS Template so just select the template and click on next Button.
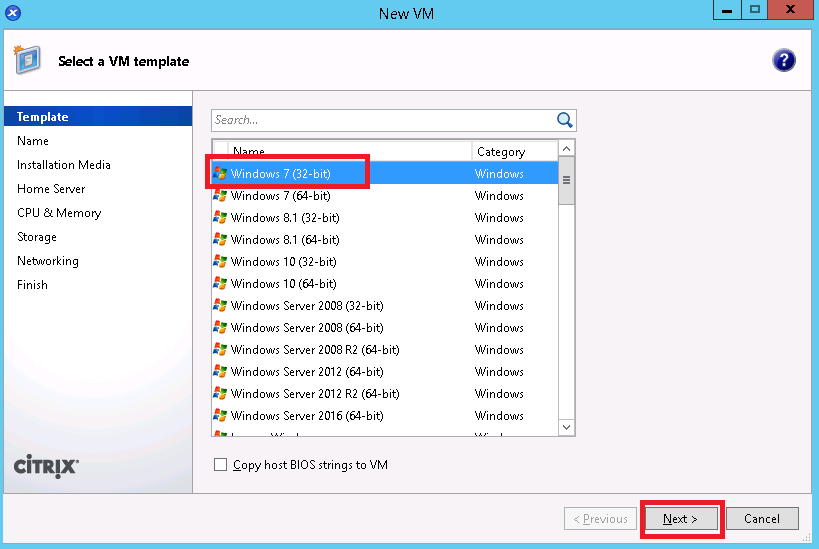
Step 2.Here you need to put the name of Virtual Machine so just put the name and click on Next Button.
Step 4.Here you need to provide ISO file of OS so just select ISO file and click on Next Button.
Also Read :-
















No comments:
Post a Comment