Veeam vSphere instant VM recovery:-
in this tutorial i will explain how to create instant VM in Veeam Backup and Replication Software it is very useful feature of Veeam generally we use this feature in Development environment for application testing purpose.So please find the following step to create instant VM in Veeam Backup and Replication.
Step 1.Open the Veeam Backup and Replication Software console and click on Backups and then select the backup job after that Right click on Virtual Machine whom you want to create instant VM then click on Instant VM recovery which is showing in following image.
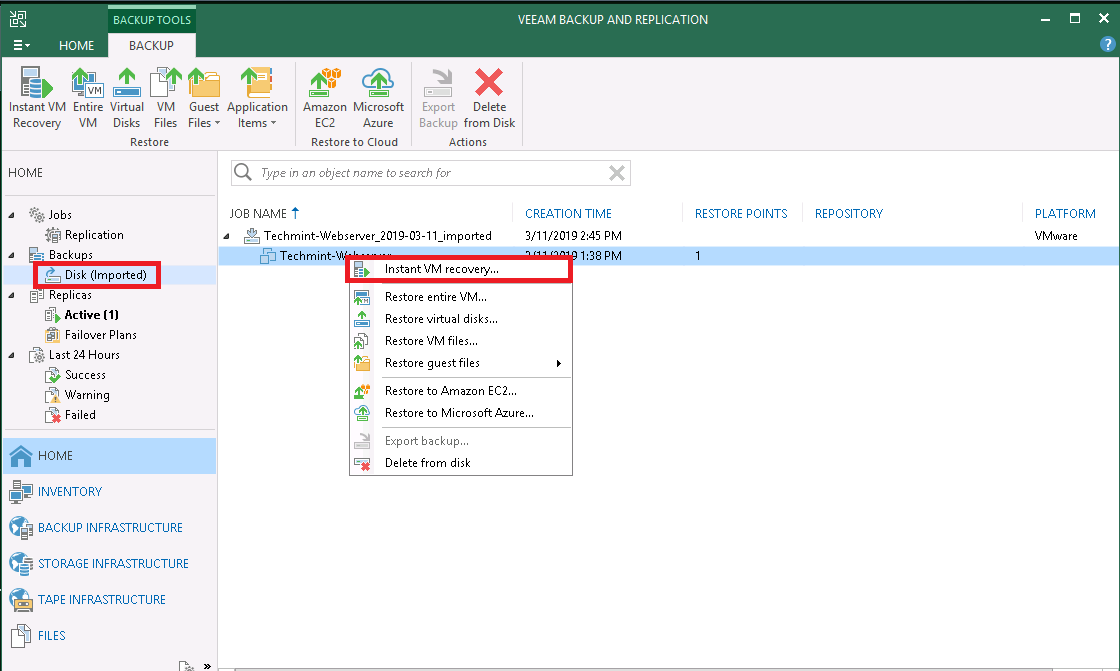 |
Veeam vSphere instant VM recovery
|
Step 2.Now instant VM recovery Wizard in opened so just select the Backup and click on Next button.
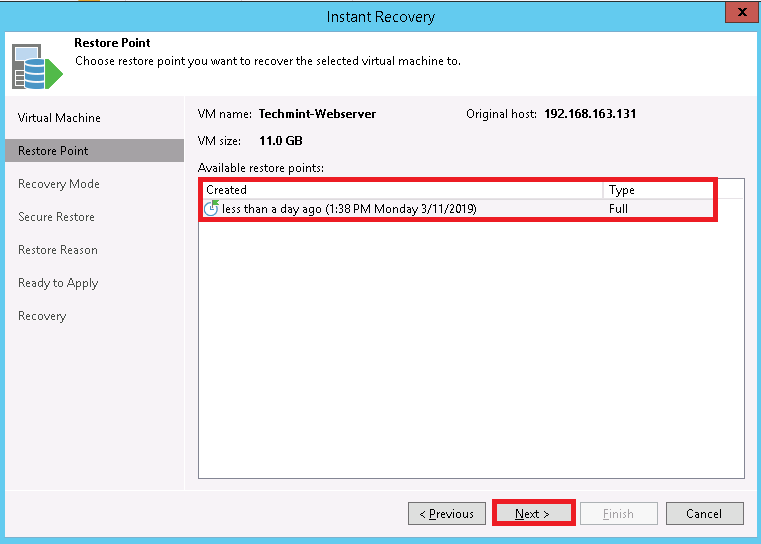 |
Veeam vSphere instant VM recovery
|
Step 3. So as you know we are creating this instant Virtual Machine for testing application purpose so select option Restore to a new location and click on next button.
Step 4.Here you need to select the ESXi Host where you want to restore and defined the name of Virtual Machine so just click on chose Host option.
Step 5.Here Host selection wizard is opened so just select the ESXi host and click on OK button.
Step 6.Here you can see ESXi host has been selected and also i have change the Virtual Machine name for identification so just click on next button.
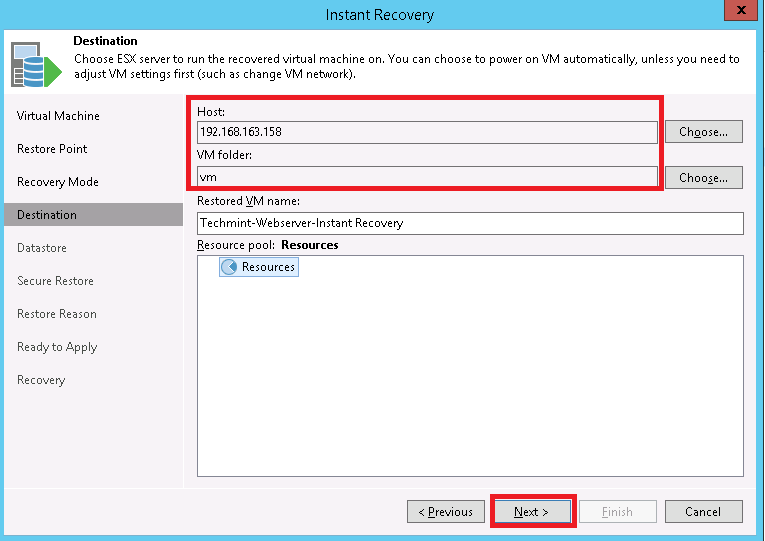
Step 7.Here you can see Datastore selection wizard is opened you can chose datastore where you want to restore if you have multiple Datastore otherwise leave it default and click on next button.
Step 8.Here you can scan backup for viruses otherwise leave it default and click on next button.
Step 9.Here you can put the reason why you are restoring the Virtual Machine for identification and click on next button.
Step 10.Here you need to select following option very carefully so please don't select connect VM to network for avoiding IP address conflict select only power on VM automatically option and click on restore and wait for sometimes.
Step 11.Here you can see Instant recovery has been completed successfully so wait for sometimes to power on the Virtual Machine.
Step 12.Here you can see virtual Machine is powered on now you can use this Virtual Machine for application testing purpose for temporary use.
Step 12. After the testing you can stop the Instant Virtual Machine session for decreasing the ESXi host resources so find the following step to stop the session Open the Veeam Console the click on Instant Recovery then right click on instant Virtual Machine and click on Stop Session.
Step 13 After stopping the session you can see in ESXi console there is no Virtual Machine.
Thanks for visit this page friends i hope you liked this post please comment your feedback in comment section if you have any suggestion and query about Veeam Backup and Replication Software.
Also Read :-

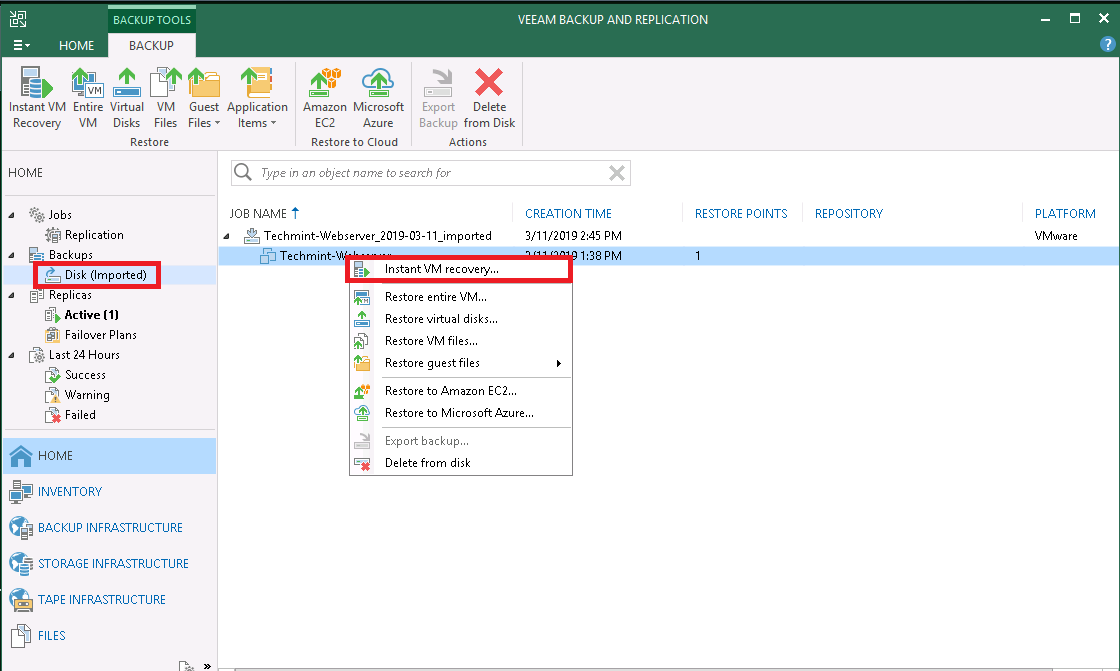
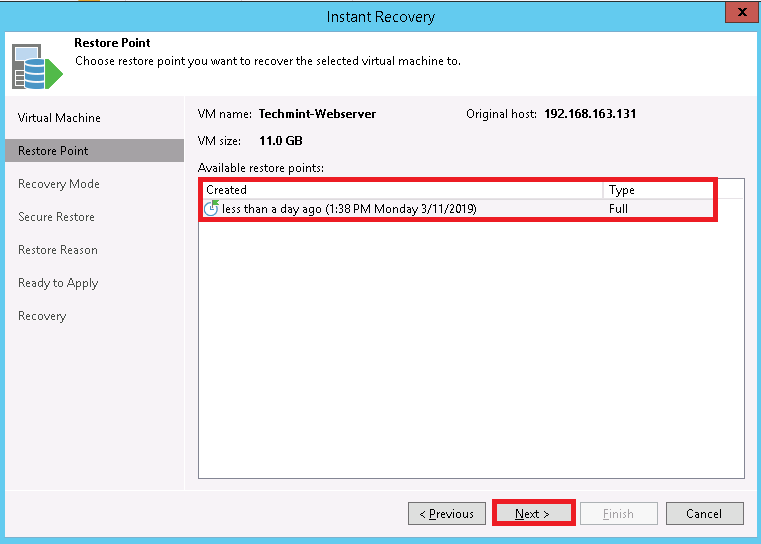
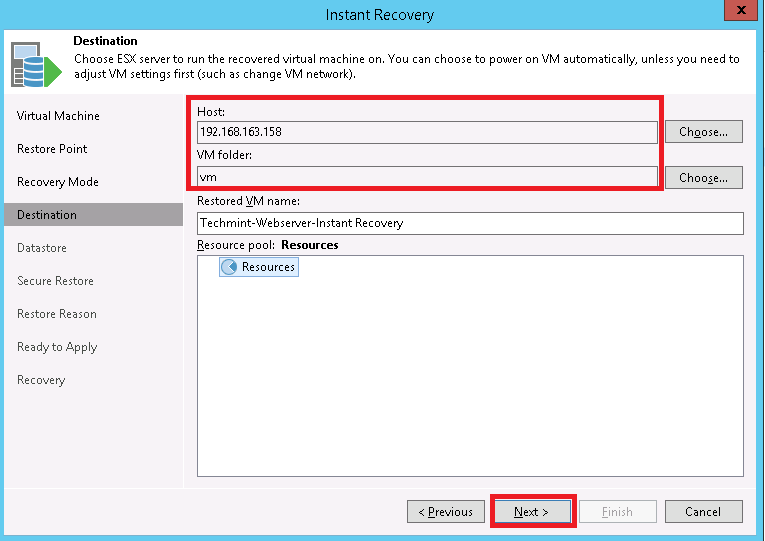



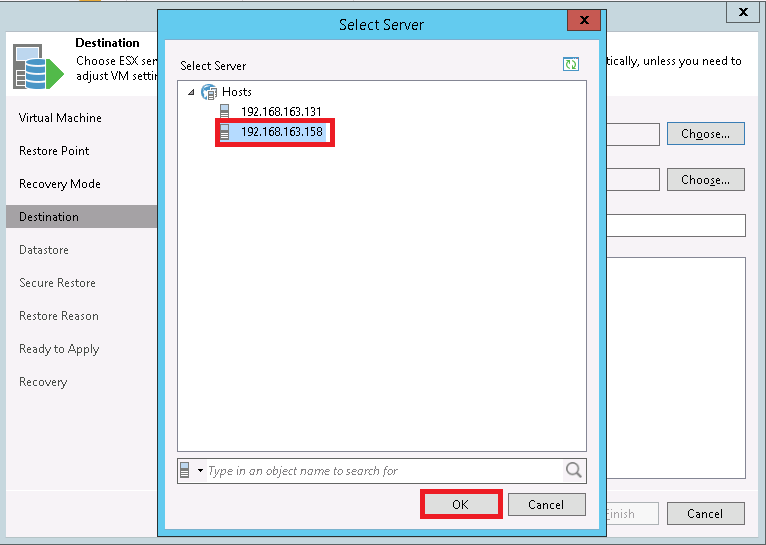
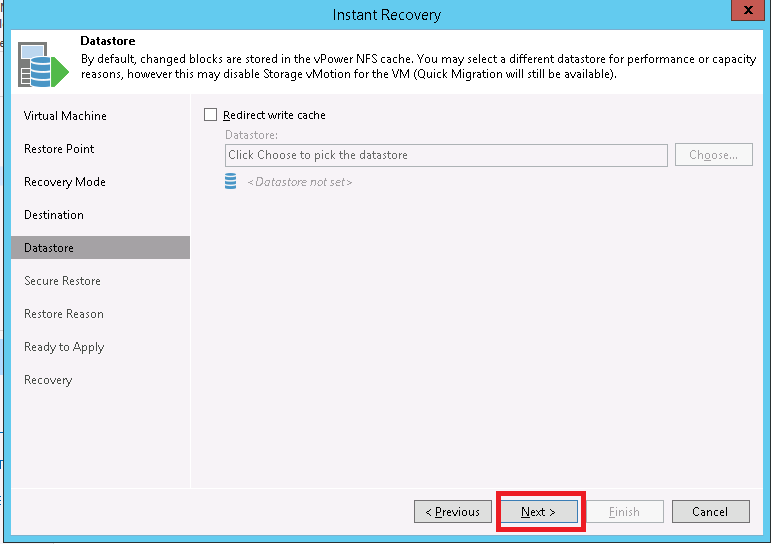

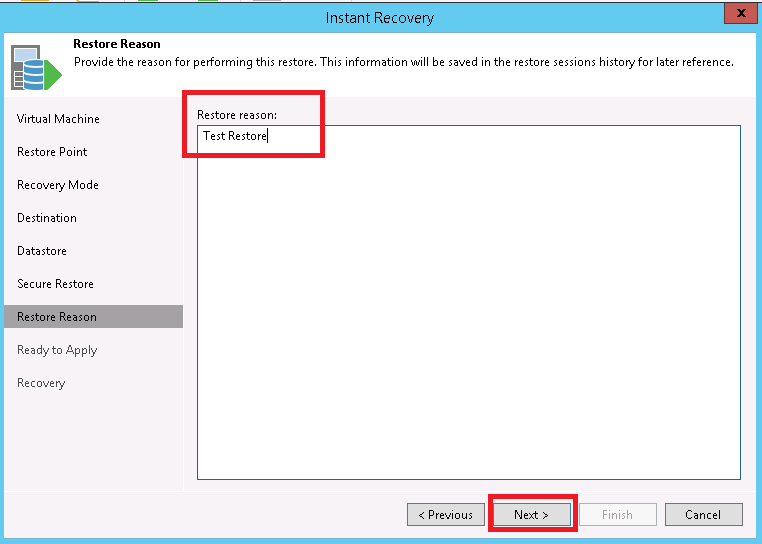

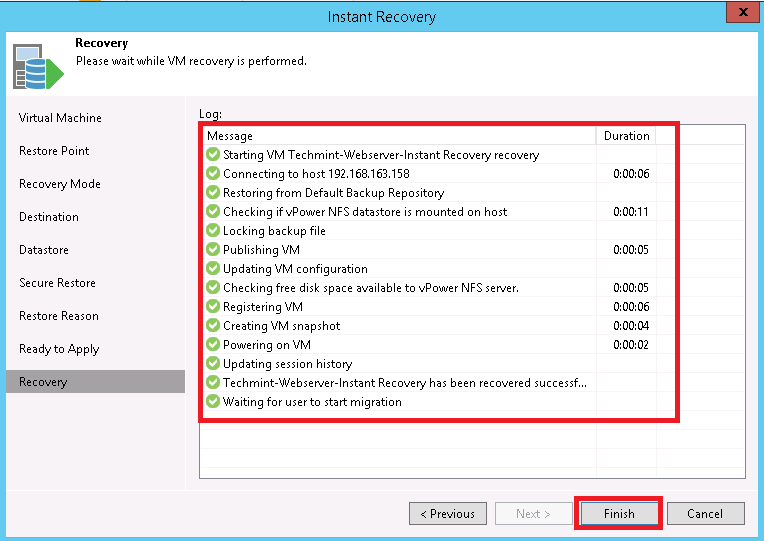






No comments:
Post a Comment