How to add ESXI host in Veeam Console?
in this tutorials i have explained how to add ESXi Server in Veeam Backup and Replication for Backup the Virtual Machine because after installing Veeam Backup and Replication 1st we need to add Hypervisor Server in Veeam Backup software console so find the following step to add ESXi host In my previous tutorials i had explained How to install Veeam Backup and Replication software
Step 1. Open the Veeam Backup and Replication Software console and click on Virtual Infrastructure which is showing in following screenshot.
Step 2. Here you need to select VMware vSphere option and then click on Add Server.
Step 3. Here you need to enter ESXi IP address which you want to add and click on next button.
Step 4. Here you need to add ESXi root user and password so just click on add button.
Step 5. Here you need to type user name and password in credential box so just type the details and click on OK button.
Step 6. Now you can see credentials has been added so just click on next button.
Step 7. Here you can see ESXi Host has been added successfully so just click on finish button.
Step 8. Now you can see ESXi Host is showing in Veeam Console and also you can also see ESXi Host Virtual Machine.
Thanks for visit this page friends i hope you liked this post How to Add ESXi Server in Veeam Backup and Replication please comment your feedback in comment section if you have any suggestion and query about Veeam Backup and Replication Software.
Also Read :-





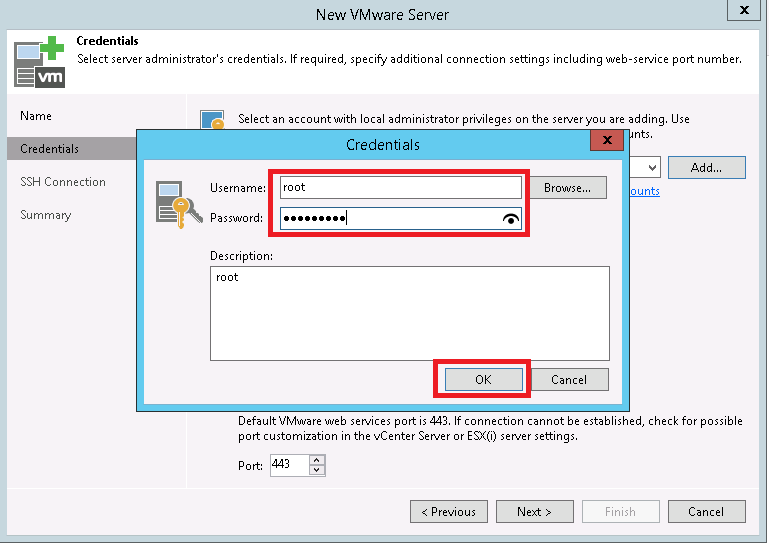
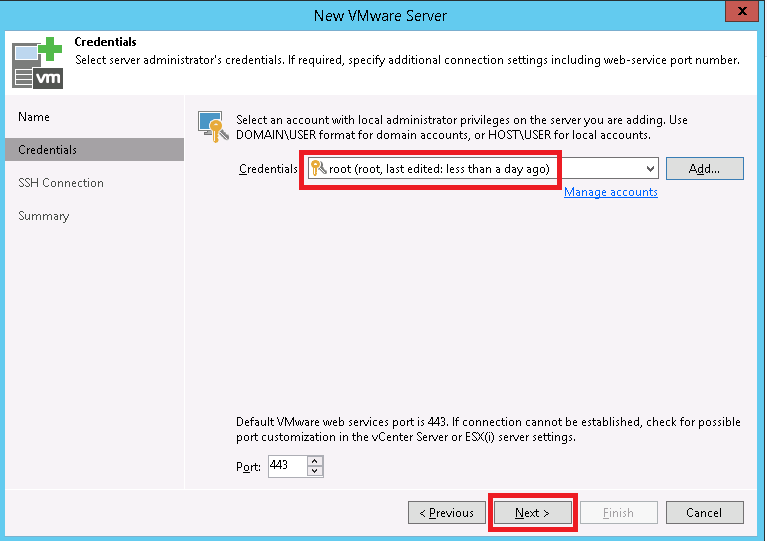






No comments:
Post a Comment