VMware vSphere 5.1 Tutorials 3
In this tutorials i have explained how to installed virtual Machine in VMware vSphere 5.1 please find the following Step to install Virtual Machine in VMware vSphere 5.1
Step 1 : Login into VMware vSphere Client.
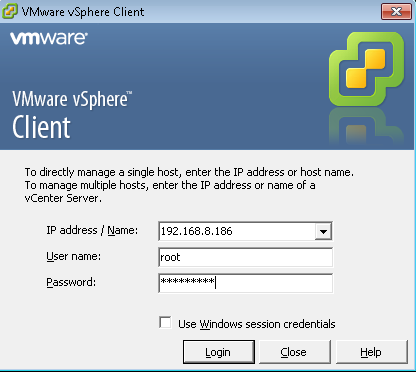
Step : 2 Select Inventory Option.
Step:3 Now click on Create a new Virtual Machine.
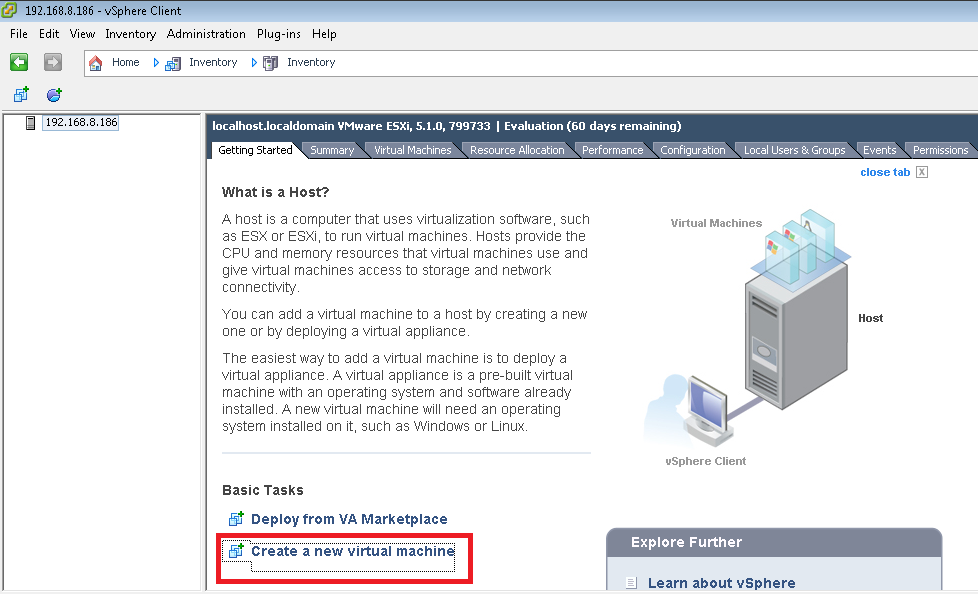
Step : 4 Select Typical Option and click on next.
Step : 5 Here you Need to give the Virtual Machine Name Just put the Virtual Machine Name and Click on Next.
Step : 6 Here you need to select Virtual Machine Storage so just select the DataStore and Click Next.
Step : 7 Here you need to specify the guest operating system to use so just select the operating system and click on next.
Step : 8. Here you need to select Virtual Machine Network and NIC so just select the NIC and click on next.
Step : 9. Here you need to Specify the Virtual Machine Disk Size and click on next.
Step : 10. Now Virtual Machine is Ready to complete so just select the edit the virtual machine before completion and click on Continue button.
Step : 11. Here you can Customize Hardware like you can increase RAM,CPU and other Hardware according to your requirement and just click on finish button.
Step : 12. Here you need to Mount ISO file of Operating System in CD/DVD Drive so just click on browse options and select OS ISO file and Click on OK button.
Step : 13. Now right click on Virtual Machine and select Open Console option.
Step : 14. Now just click on Power button and start the installation.
Step : 15. Now you can see Virtual Machine installations has been
started so follow the step to installed Virtual Machine.
Thanks for Visiting this Page..
In this tutorials i have explained how to installed virtual Machine in VMware vSphere 5.1 please find the following Step to install Virtual Machine in VMware vSphere 5.1
Step 1 : Login into VMware vSphere Client.
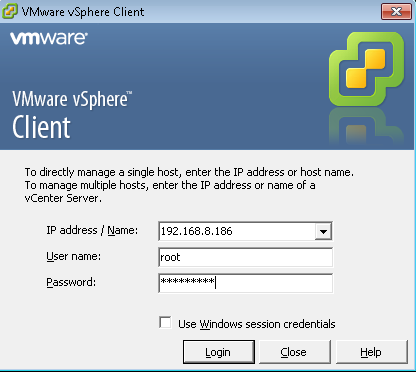
Step : 2 Select Inventory Option.
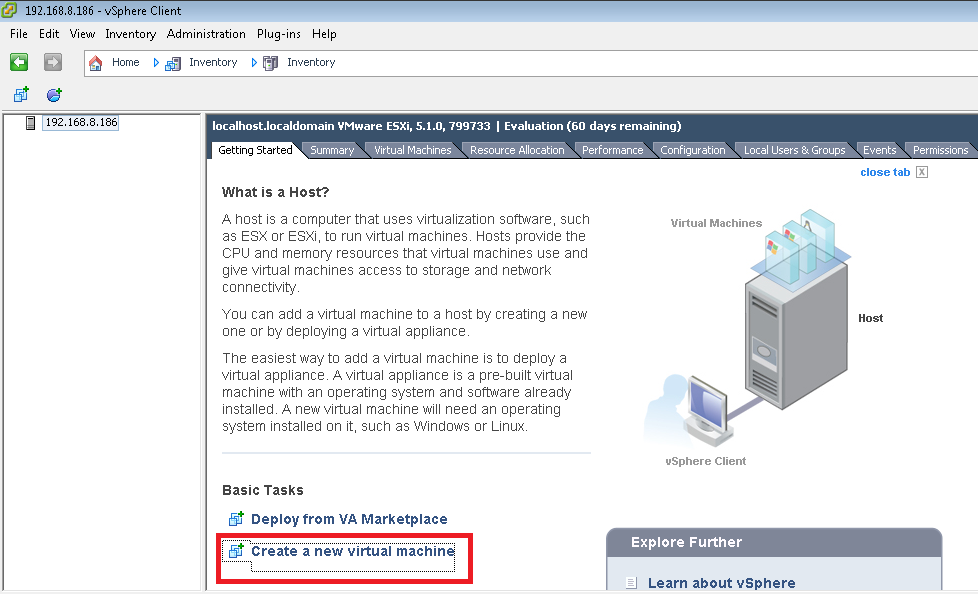
Step : 4 Select Typical Option and click on next.
started so follow the step to installed Virtual Machine.

















No comments:
Post a Comment