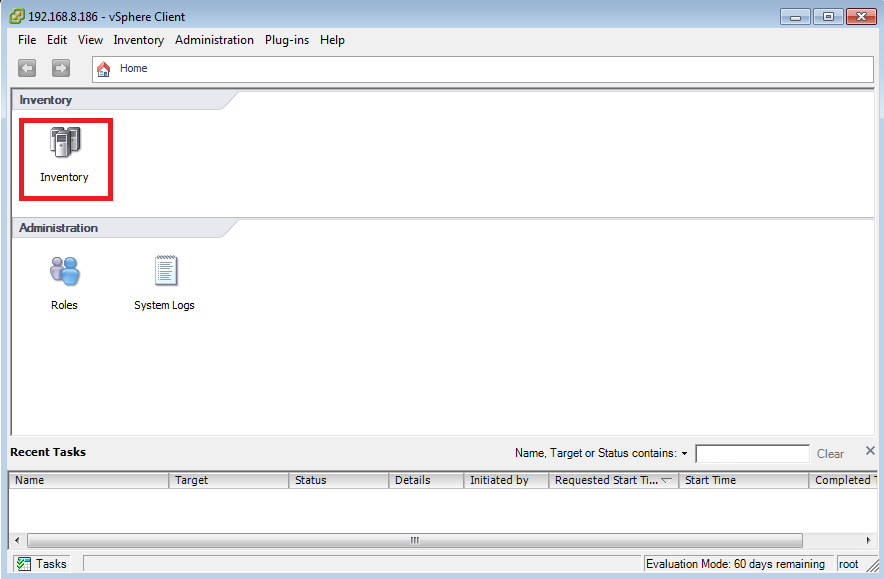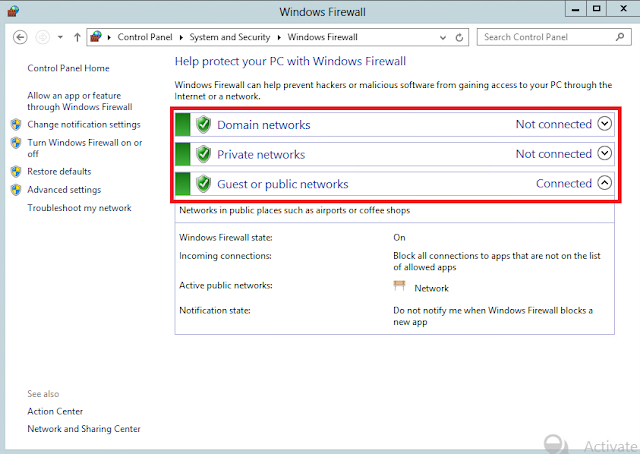VMware vSphere 5.1 Tutorials 2
Question:What is Datastore and why we need to create it.
Answer:Vmware vSphere Datastores are Storage locations for Virtual Machine.Datastores could be on Local Server Hard disk or anywhere in the network Storage like SAN,NAS,NFS and ISCSI Storage.Datastores are used to store the virtual machine files like VMDK,NVRAM,LOG,ISO IMAGES and other files.We can create a Datastore in the formate of VMFS(Virtual Machine File System).
Please find the below step to create a Datastore in VMware vSphere 5.1 you can follow the same step in VMware vSphere 5.5 and 6.0 to create a Datastore.
Step 1:Login into VMware vSphere Client and Select inventory option.