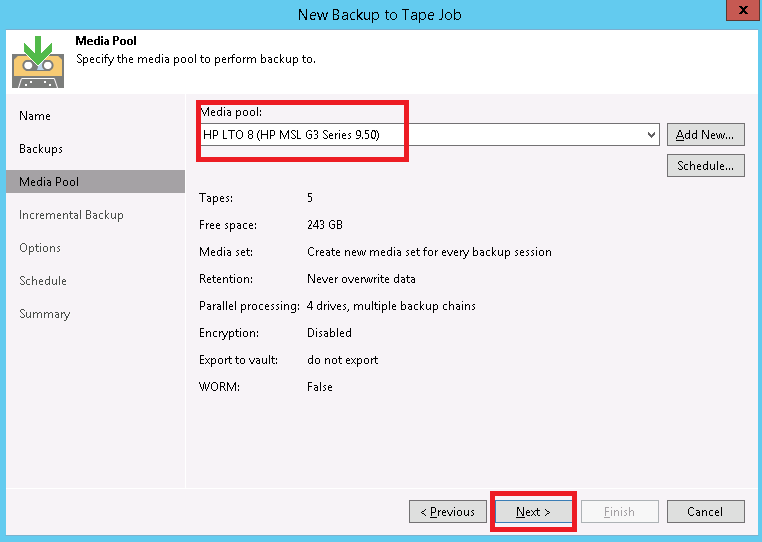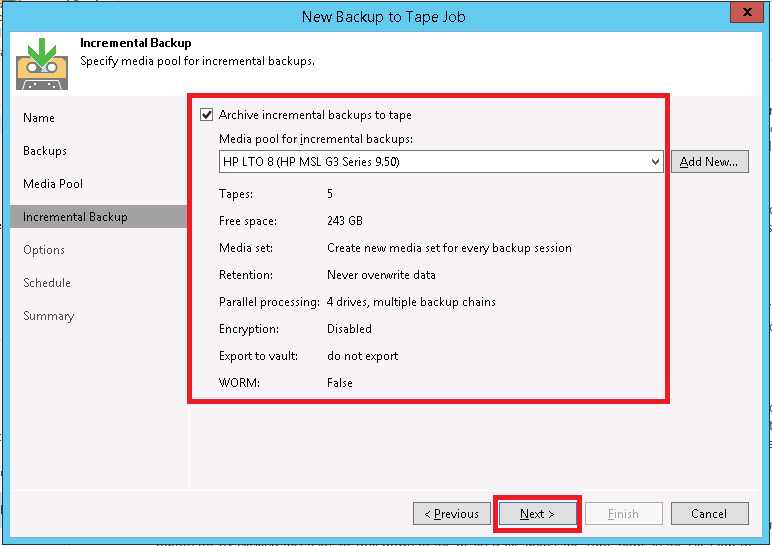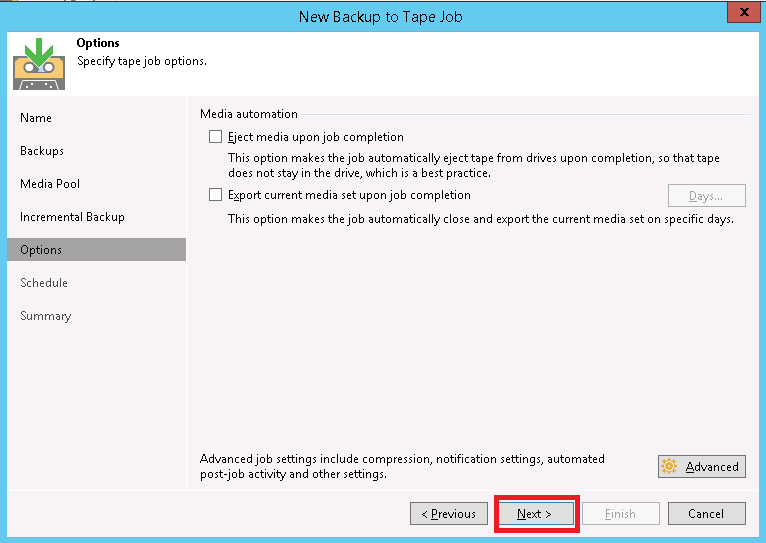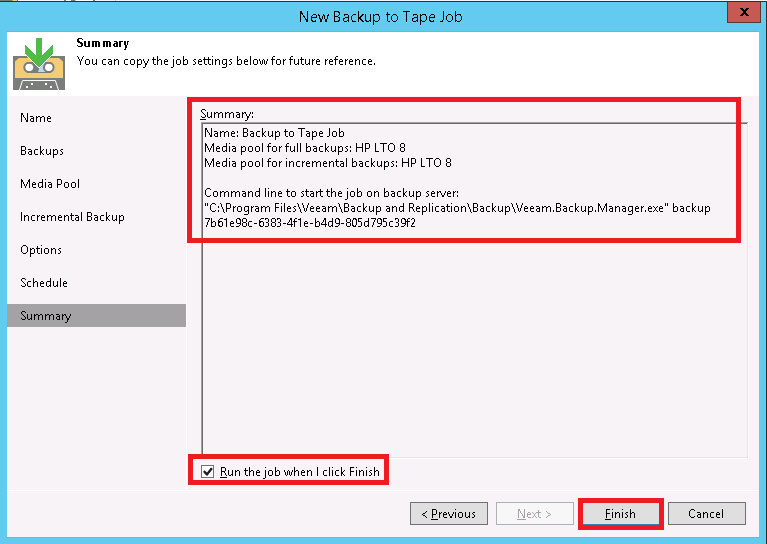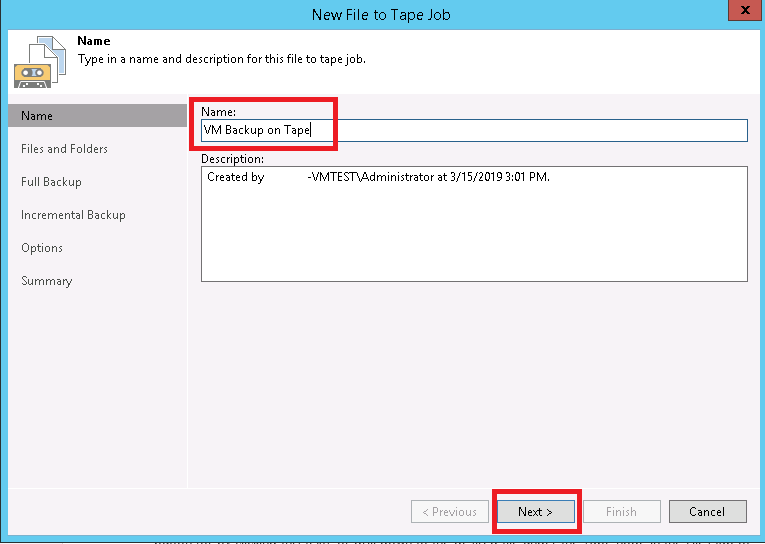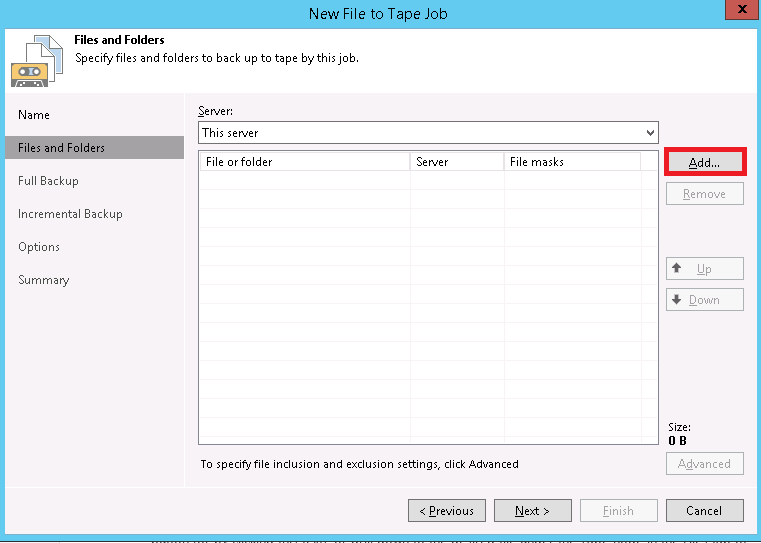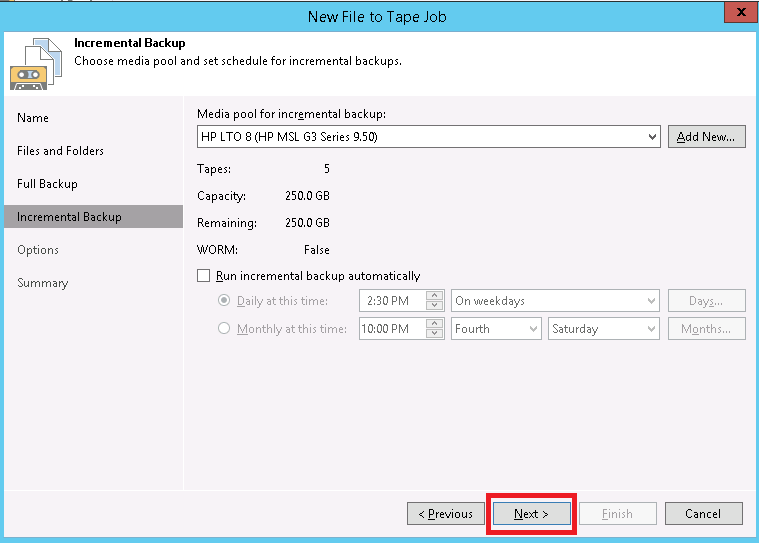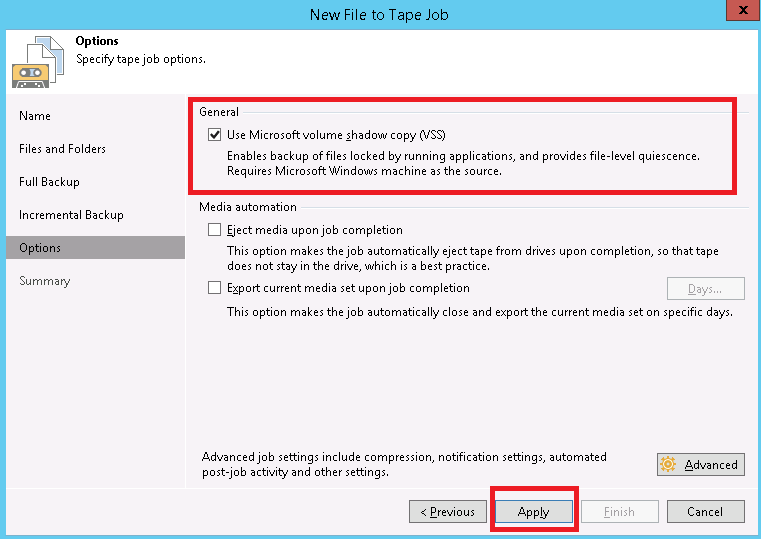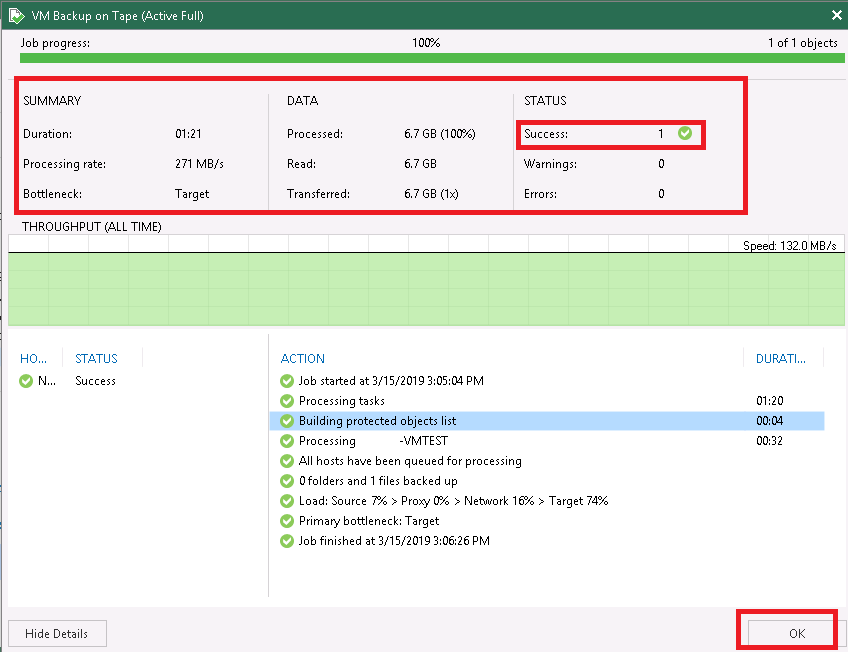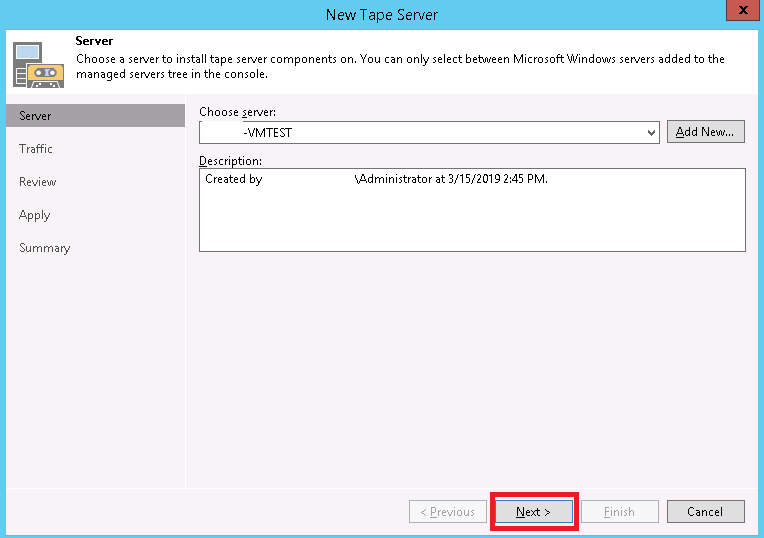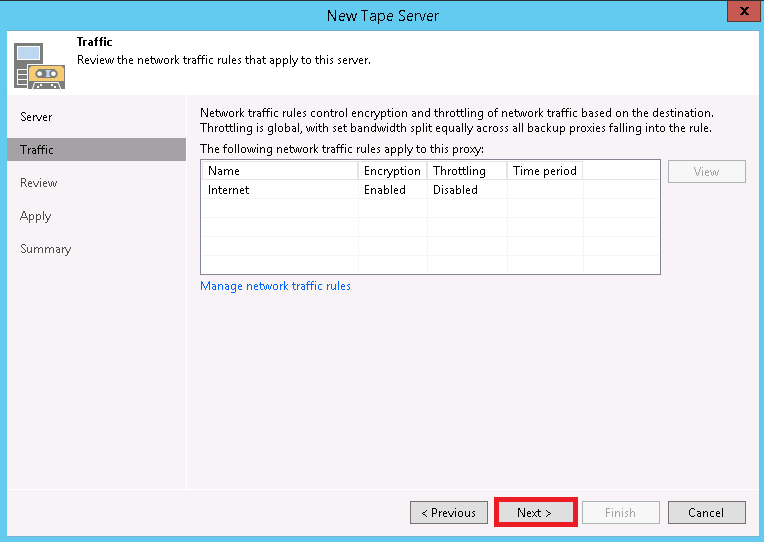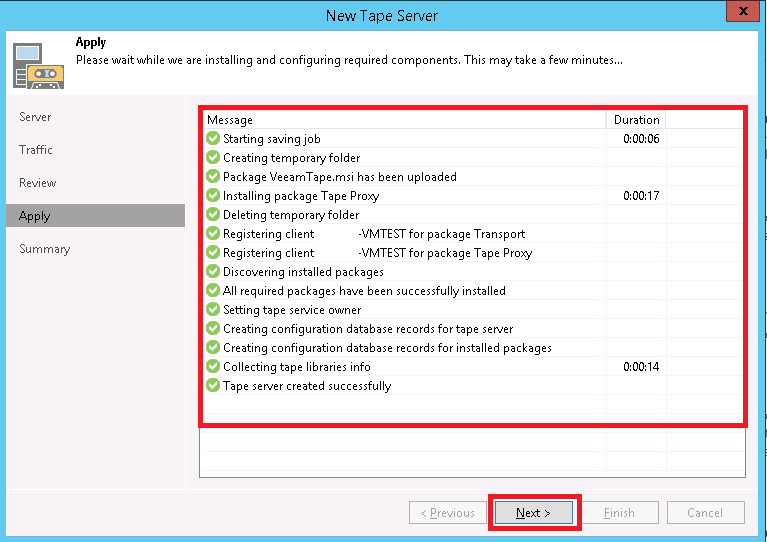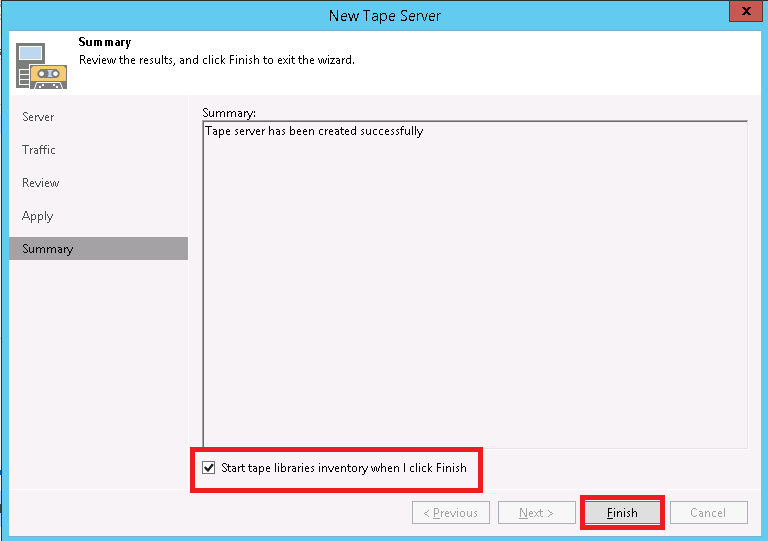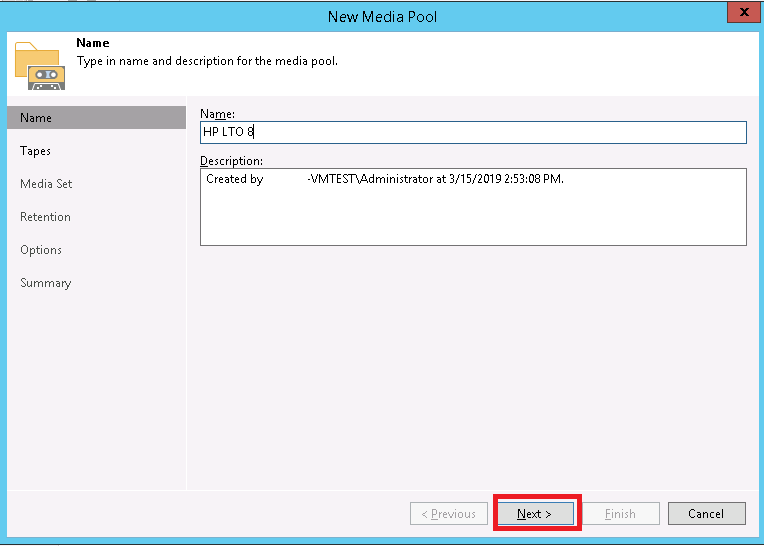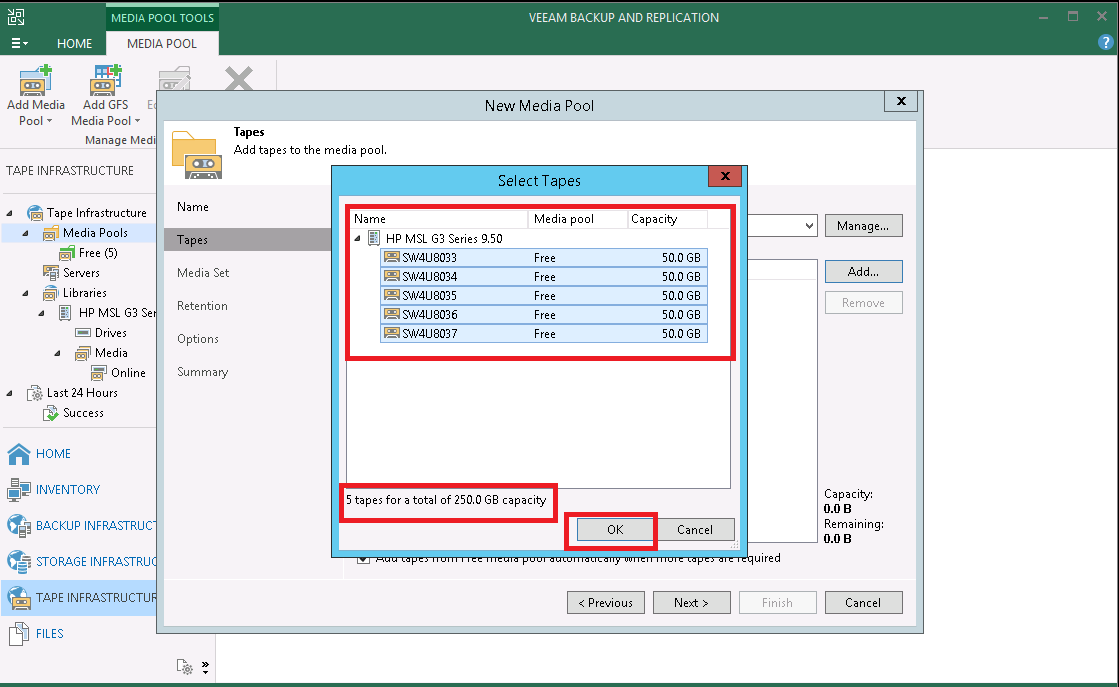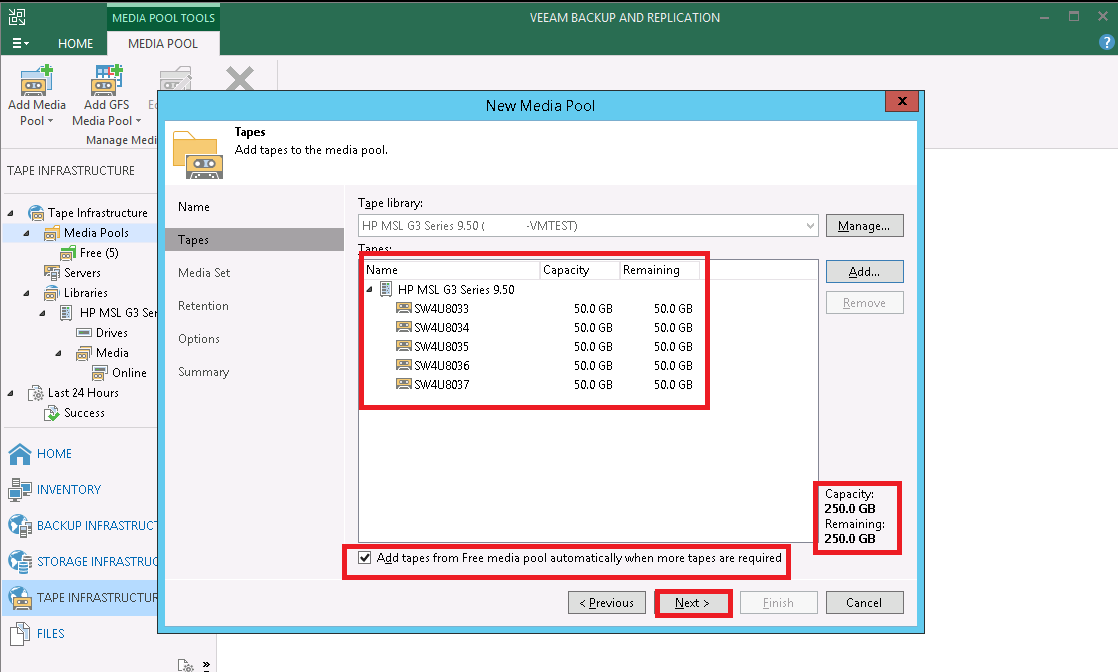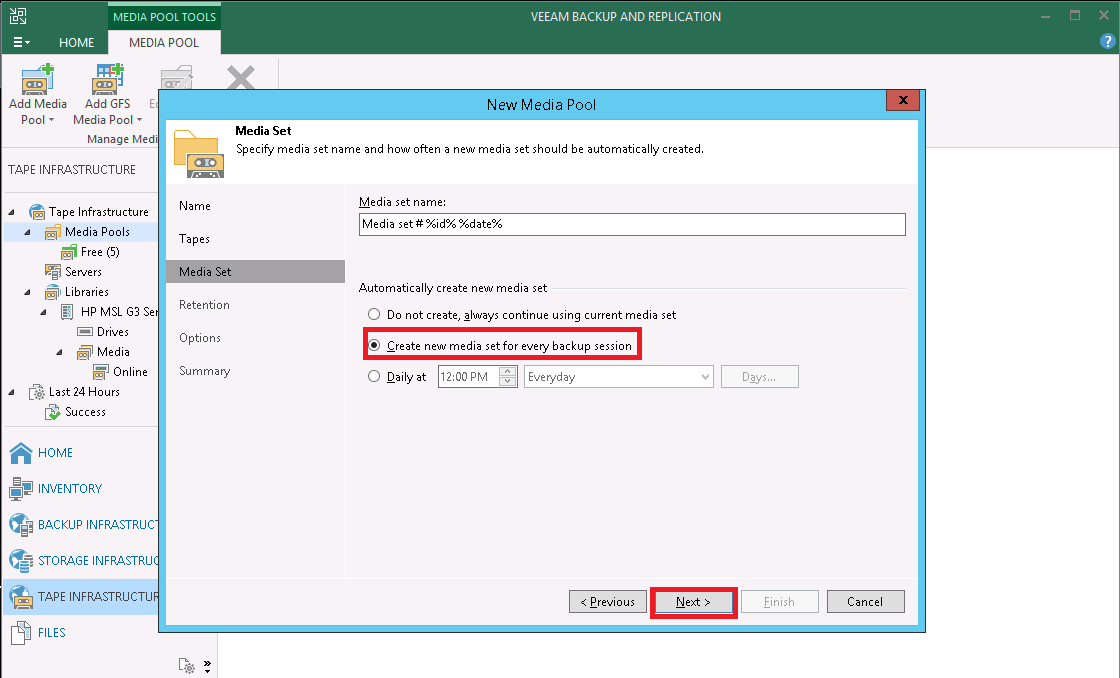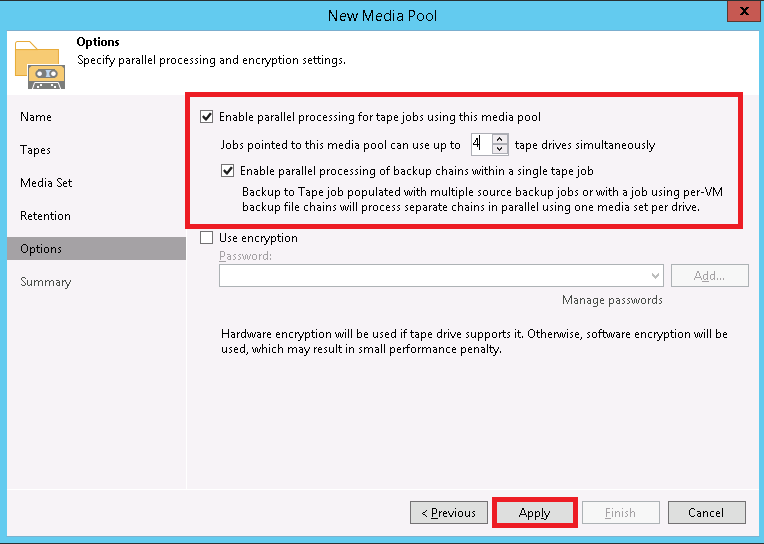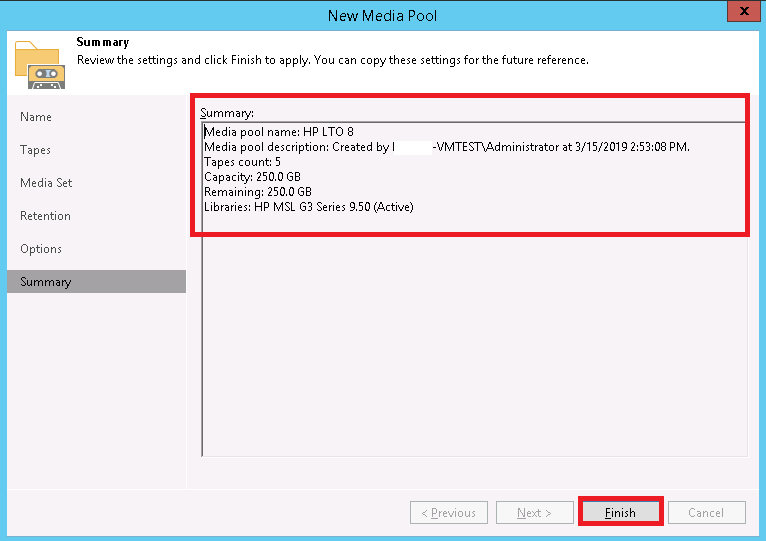Veeam Backup and Replication Friends today i have come with another tutorial of Veeam Series in this tutorial i have explained how you can create Backup to Tape Job in Veeam Backup and replication Software in my previous tutorial i have explained How to Create File to Tape Job in Veeam Backup and Replication.
Note:- In this tutorial i have used StarWind Virtual Tape Library software to create Virtual Tape library kindly go through with following link to installed and configured StarWind Virtual Tape Library.How to configure Star Wind Virtual Tape Library Software.
How to installed StarWind Virtual Tape Library Software.
Step 1.Open Veeam Backup and Replication software console and click on tape infrastructure then click on the Backup to tape option.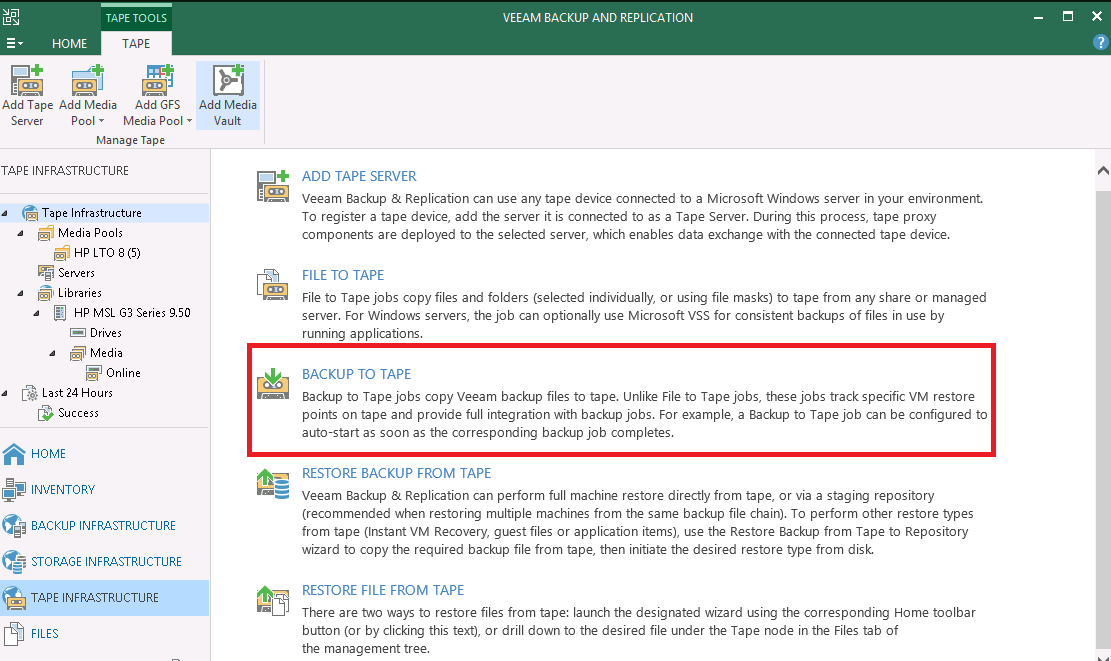
Step 2. Here you have to put the Job name and click on next Button.
Step 3.Here you need to select Backup Job so just click on Add button.
Step 4.Here you need to select Backup Job and click on OK.
Step 5.Now you can see Backup Job has been added so click on next button.
Step 6.Here you can select Media Pool then click on next button.
Step 7.Here you can select incremental Backup if you want otherwise leave it and click on next button.
Step 8.Here you can select Eject media option if you want to eject the media after backup otherwise leave it and click on Next Button.
Step 9.Here you can configure schedule option then click on Apply button.
Step 10.Here you can verify the summary then select Run the job when i click finish option after that click on finish button.
Step 11.Now you can see backup has been completed and all looking good so click on OK button.
Thanks for visit this page friends i hope you enjoy this post please Like and share this tutorial,comment your feedback in comment section if you have any suggestion and query about Veeam Backup and Replication Software.